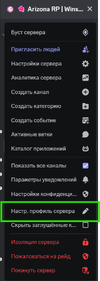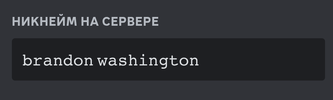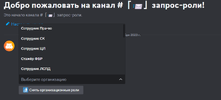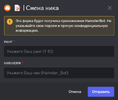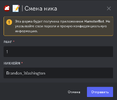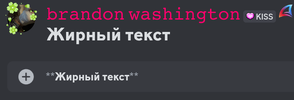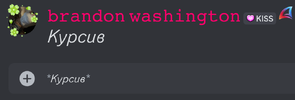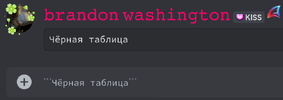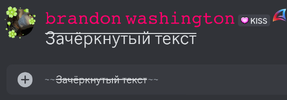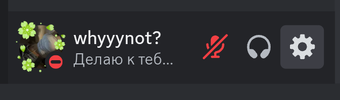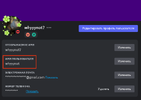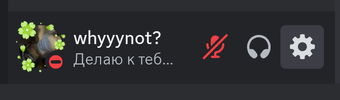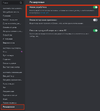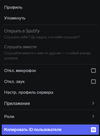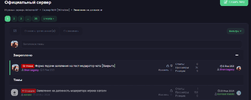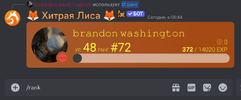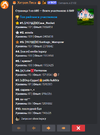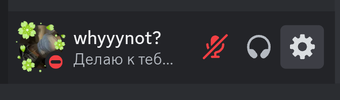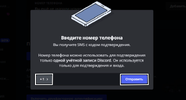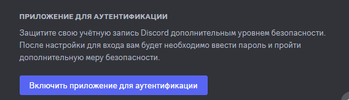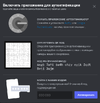- Регистрация
- 8 Ноя 2021
- Сообщения
- 426
- Реакции
- 502
- Баллы
- 3,020
- Сервер
- Winslow
- Автор темы
- #1
В данной теме вы сможете найти ответы на часто задаваемые вопросы.

1. Как сменить никнейм на сервере?
2. Как получить роль сотрудника?
3. Как отформатировать текст?
4. Как узнать свой DISCORD TAG/NICK?
5. Как узнать свой DISCORD ID?
6. Как стать модератором на Winslow?
7. Как узнать свой уровень общения?
8. Как обезопасить свой Discord аккаунт?